ご利用方法
レッスンの受講開始までの流れを説明いたします。
はじめに
必要なもの
オルコネに必要なものはたったこれだけ。
スマホ・タブレット・パソコンのいずれか一つ
イヤホン、またはヘッドフォン
レッスンを受ける楽器
インターネット
Zoom / Google Meet
Step.1 会員登録
1. 新規会員登録ページで情報入力
新規会員登録ページから、姓名、ニックネーム、メールアドレス、パスワードを入力して登録ボタンをクリックしてください。入力いただいたメールアドレス宛てに、確認のメールが届きます。メール本文に記載されている確認URLをクリックすると、会員登録が完了します。
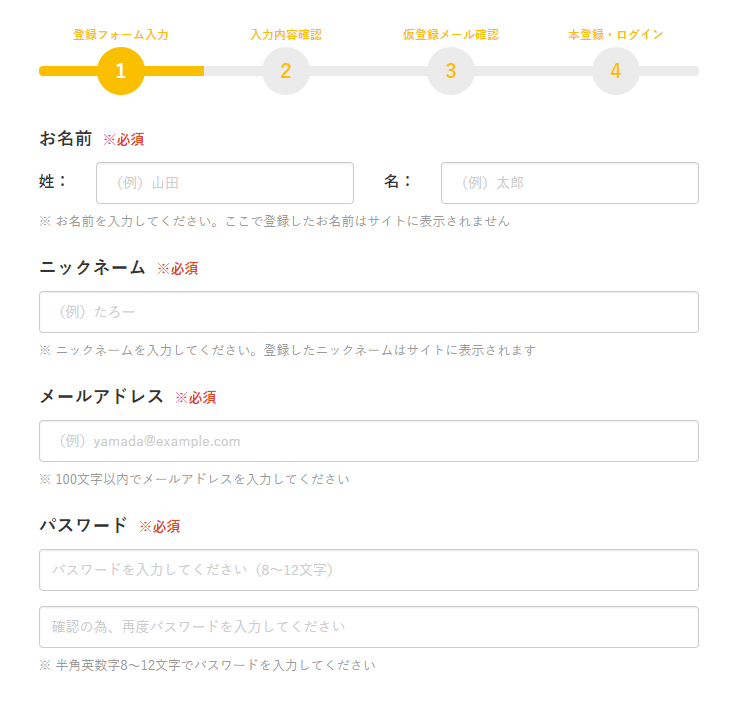
2. マイページにログイン
会員登録が完了したら、会員ログインページからマイページにログインをしましょう!ログインをすると、運営事務局からのお知らせなどが表示されます。こちらは日々情報が更新されるので、定期的にご確認くださいね。
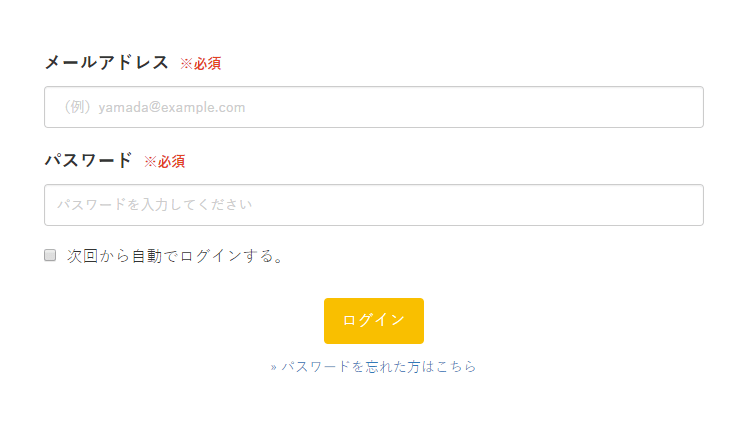
3. プロフィール登録
ログインをしたら、まず初めにプロフィール登録画面が表示されるのであなたの情報を登録してください。プロフィール情報が未登録だと、レッスンの予約が出来ません。ご登録いただく内容は、レッスン時に講師が参考にする情報となります。レッスンの時間を少しでも有効に利用するためにも、ぜひたくさんの情報をご登録ください。
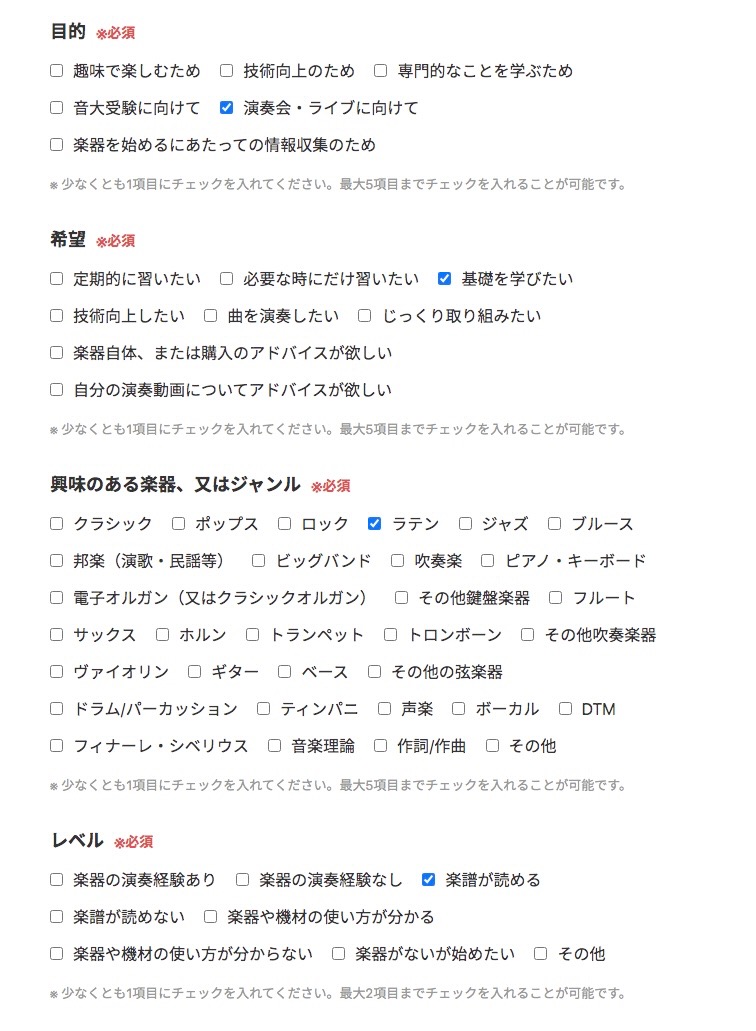
Step.2 レッスン予約
1. マイページのレッスン予約から選ぶ
レッスンは、マイページの[日程から予約][講師から予約][レッスンから予約]から予約が可能です。
会員登録を行うと、体験レッスン用に500ポイントをプレゼントさせていただきますので、是非、体験レッスンをお試しください。
※体験レッスンの場合は、レッスン枠は20分間となります。
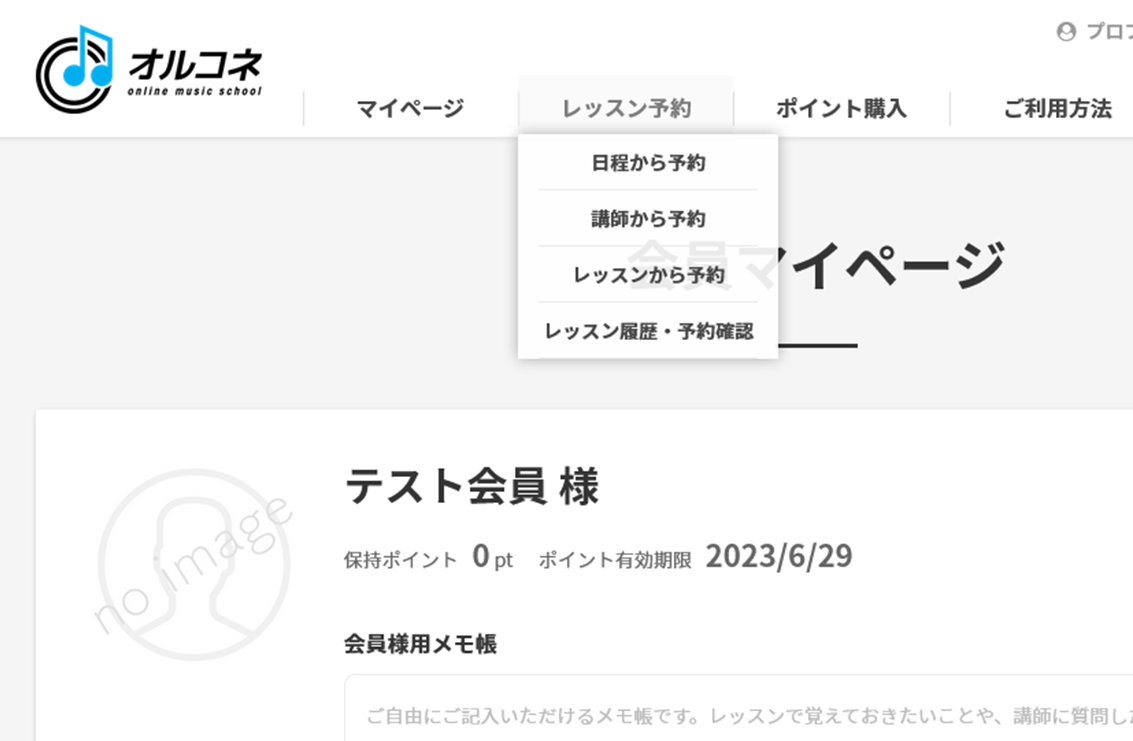
・「日程から予約」する場合
カレンダーより予約を取りたい日時をクリックします。カレンダーをクリックすると、その日に予約可能なコマを登録している講師が一覧で表示されます。
レッスンを受けたい時間と講師を選択し、レッスンの予約を取ることが出来ます。
※フリーワード検索や、専門、特徴/ジャンルにチェックを入れて絞ることもできます。
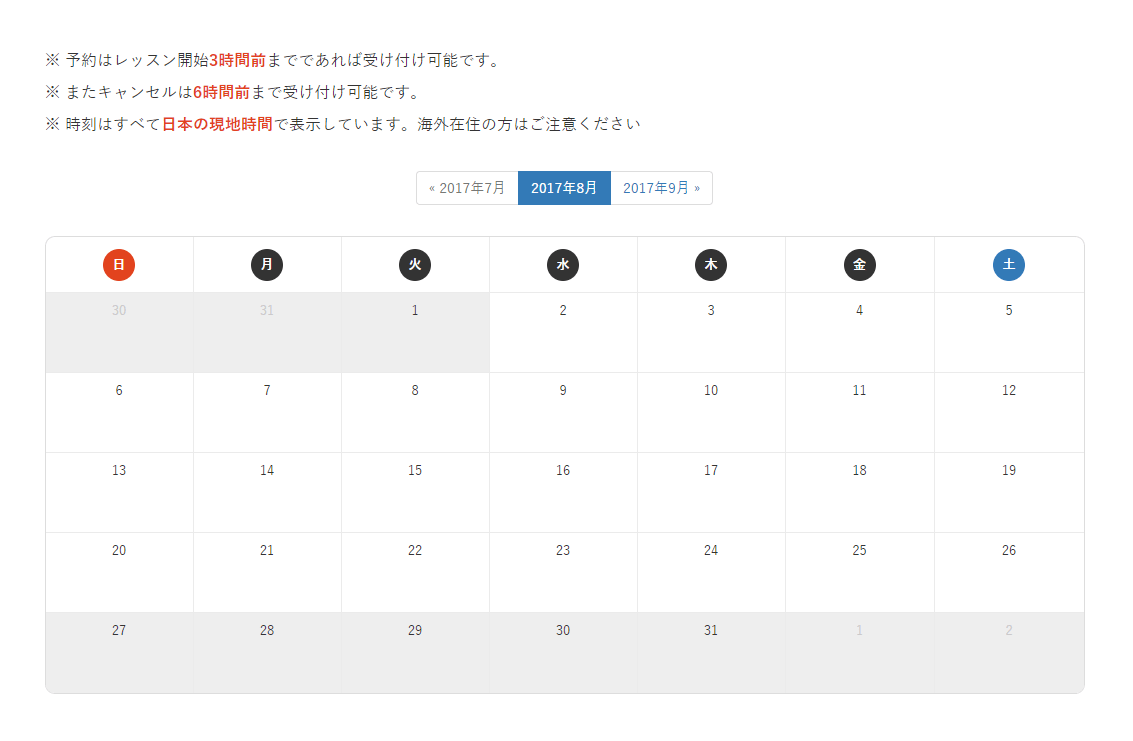
・「講師から予約」する場合
日本の音楽シーン第一線で活躍する現役プロ、レッスンに定評のあるプロ講師、実力ある若手現役音大生等多数登録されています。
講師から予約をクリックし、目的や習いたい内容に合わせて講師を選んでみてください。フリーワード検索や、専門、特徴/ジャンルにチェックを入れて絞ることもできます。
画面下方には講師一覧が表示されます。各講師の自己紹介や経歴等も参考にして、レッスンを受けたい講師を選択してください。レッスン内容、または下部に表示されてるカレンダーから選択しレッスンの予約を取ることが出来ます。
お気に入り登録も可能ですので、受けてみたい講師や、定期的に習いたい講師を登録しておくと見つけやすくなります。
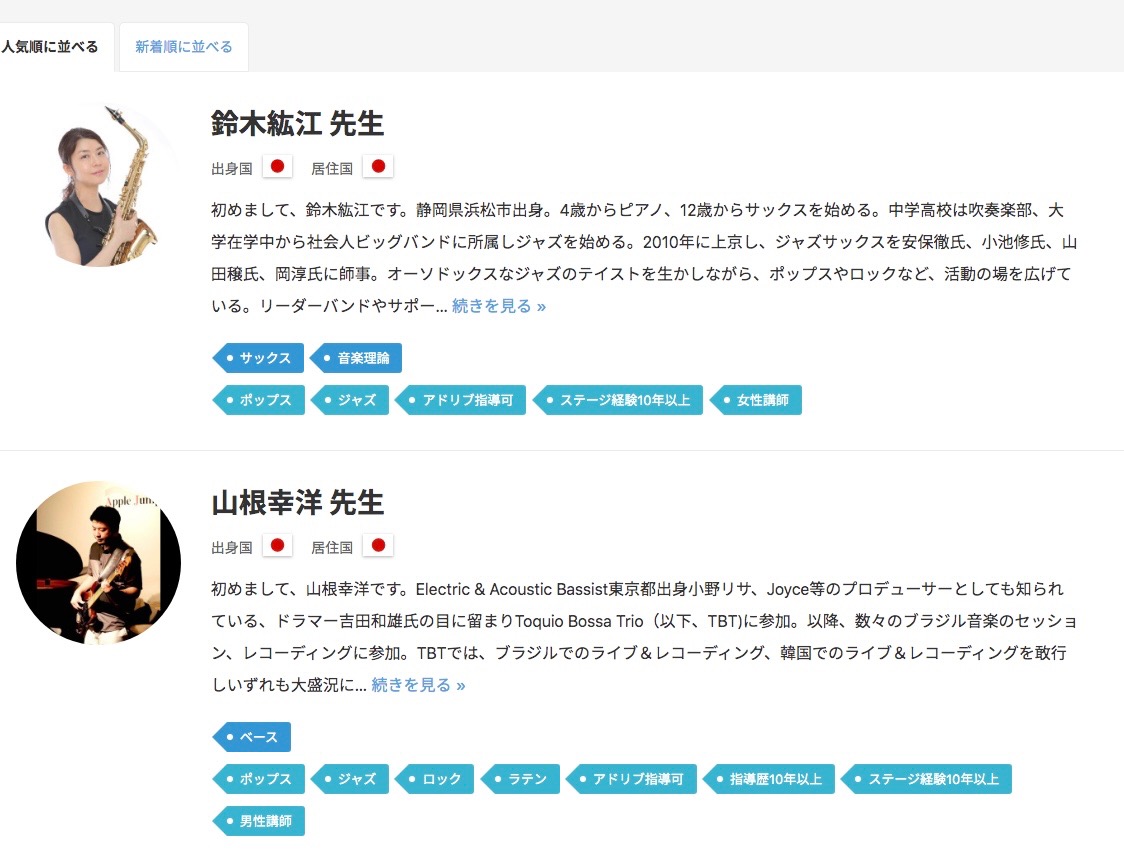
・「レッスンから予約」する場合
各講師が登録しているレッスン内容や必要ポイント等が確認できますので、目的や習いたい内容に合わせてレッスンを選んでみてください。選択後、該当講師のスケジュールカレンダーより、日時を選択しレッスンの予約を取ることが出来ます。
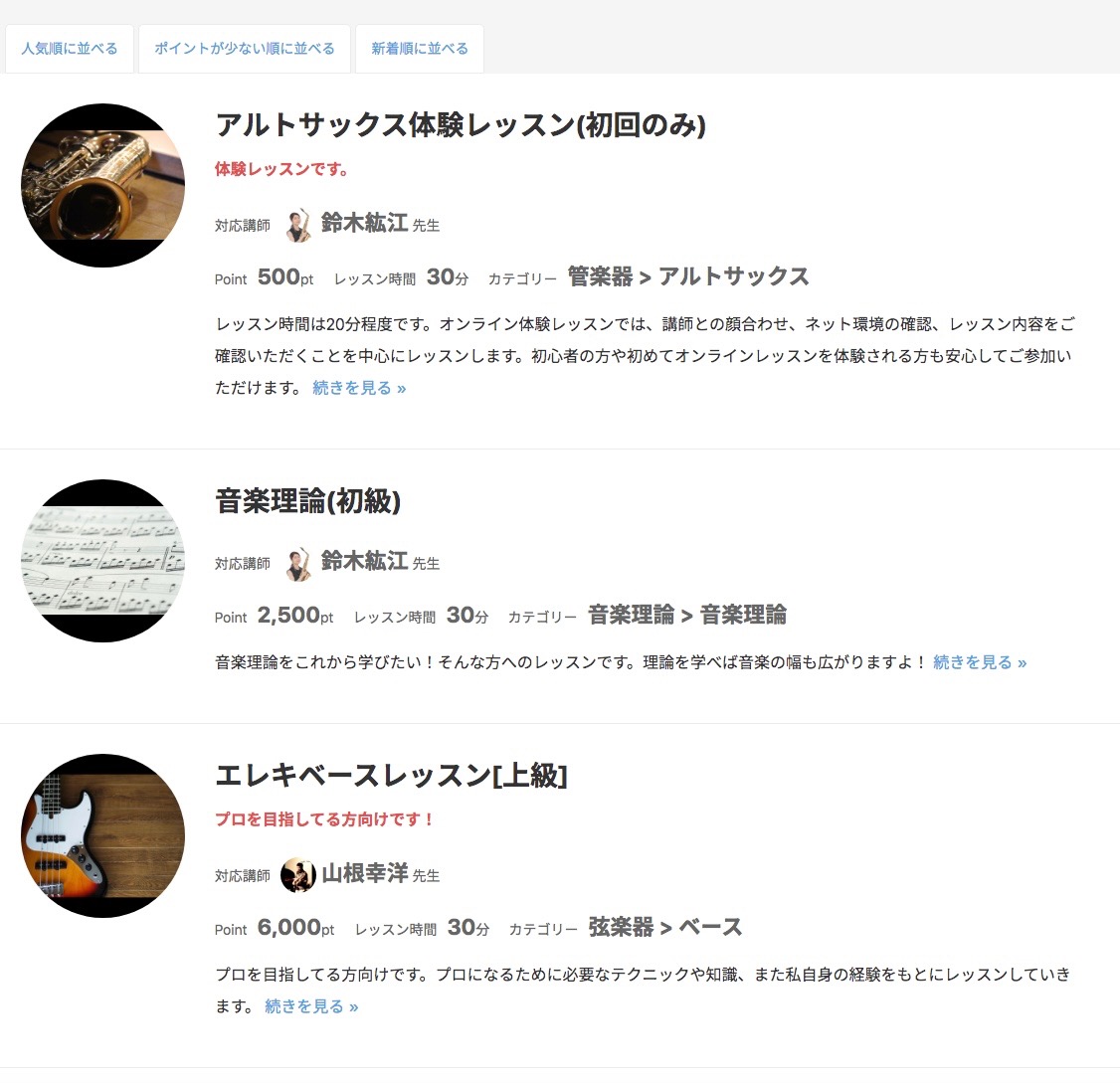
2. レッスンを予約
レッスンの予約が完了すると、メールが届きますので、ご確認ください。また、予約をした講師には、マイページのレッスン予約確認より、メッセージを送ることができます。レッスン前に予め「どういったレッスンを受けたいのか」「いま練習している○○(曲名)をみてほしい」等、また「演奏動画にアドバイスレッスン」をご予約の方は5分以内の演奏動画も送って頂き「どこを見てほしいか」等、メッセージを送ることが出来ますのでぜひご利用ください。予約のためのポイントが足りない場合は、マイページのポイント購入よりポイントをご購入頂き、レッスンをご予約ください。
- 予約は、レッスン開始時間の12時間前まで可能です
- キャンセルは、レッスン開始時間の48時間前であれば課金対象外となります
- 48時間以降のキャンセルは、課金対象となりますのでご注意ください
- 体験レッスンは講師との顔合わせ、ネット環境の確認、レッスン内容をご確認いただくことを中心にレッスンします
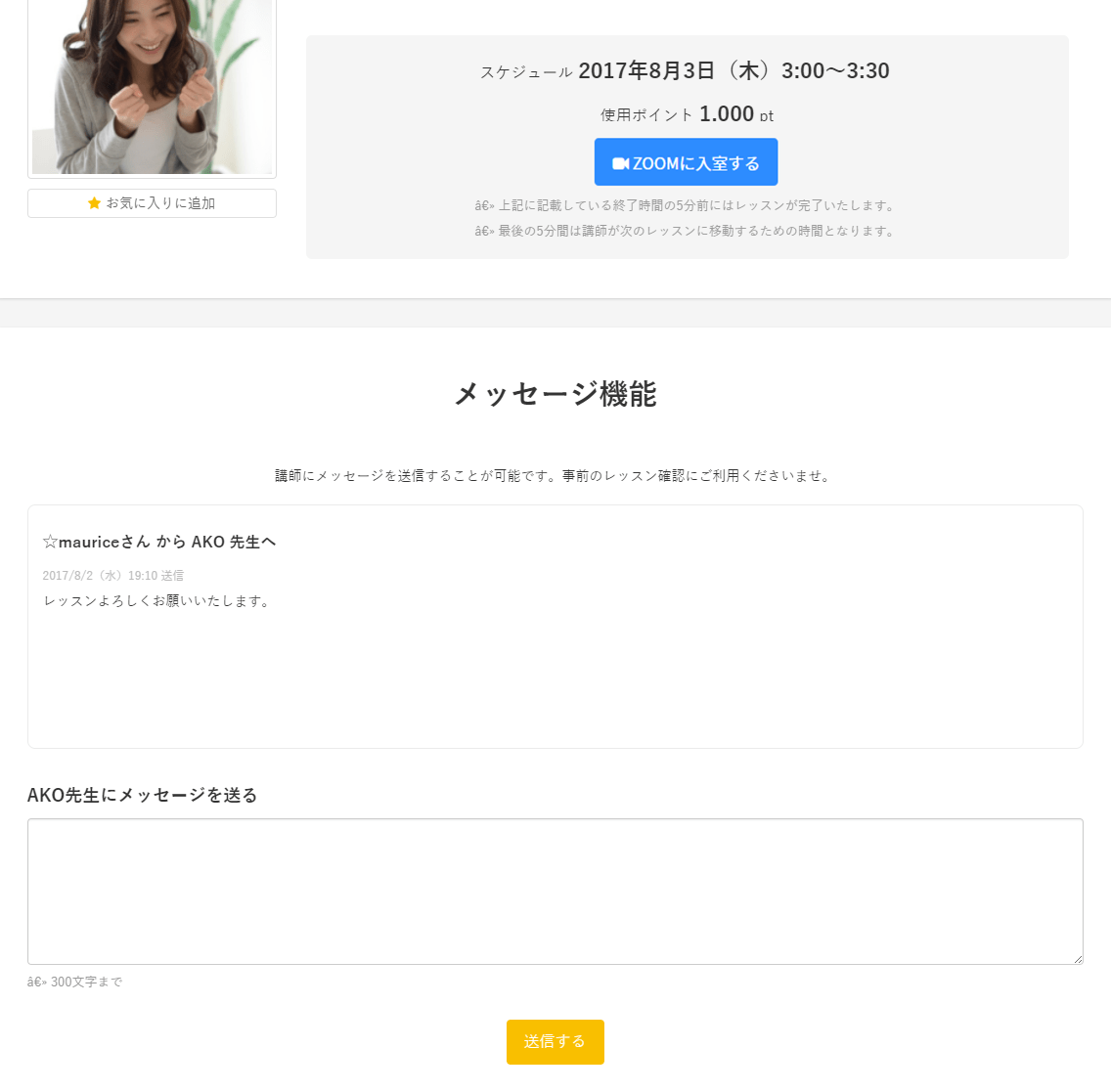
レッスン準備・スタート ※Zoomをご利用の場合
1. Zoomテスト
レッスン開始の10分前までに、レッスン詳細ページ、もしくはメールで送られてきたレッスン開始通知に記載されている、ZoomのURLをクリックしてください。「コンピューターオーディオに参加する」をクリックして、ヘッドフォン(マイク)とカメラの接続テストを行い、講師からの入室許可を待ちましょう。
※Zoom操作でお困りの際はZoomヘルプセンターをご参照ください。
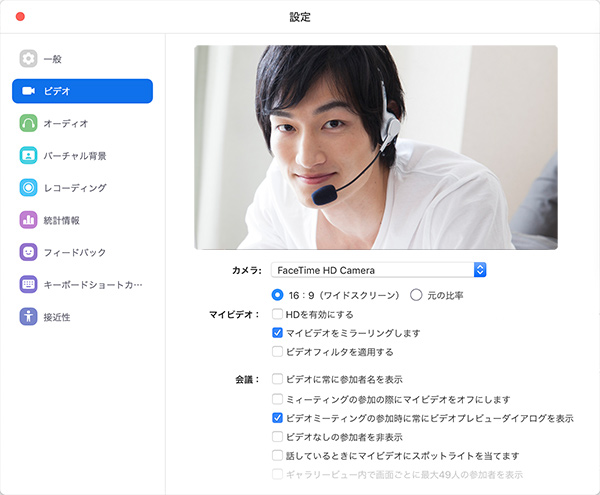
2. レッスン開始!
時間になると、講師より入室許可されます。レッスンスタートです!
※最小レッスン単位は25分です。レッスンが2コマ以上連続する場合や60分以上のプランの場合は、25分ごとにZoomから退出していただき、講師が新たに立ち上げるZoomミーティングへ再入室していただきます。
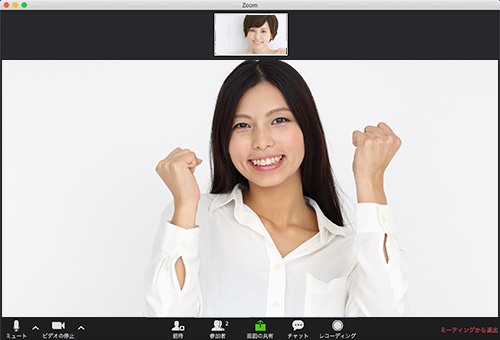
レッスン準備・スタート ※Google Meetをご利用の場合
1. 通話テスト
レッスン開始の10分前までに、Google Meetを立ち上げて、必ずヘッドセット(マイク)とWEBカメラの接続テストを行いましょう。設定画面の「音声と映像」のメニューを開いてご確認いただけます。
※Google Meet操作でお困りの際はGoogle Meetヘルプセンターをご参照ください。
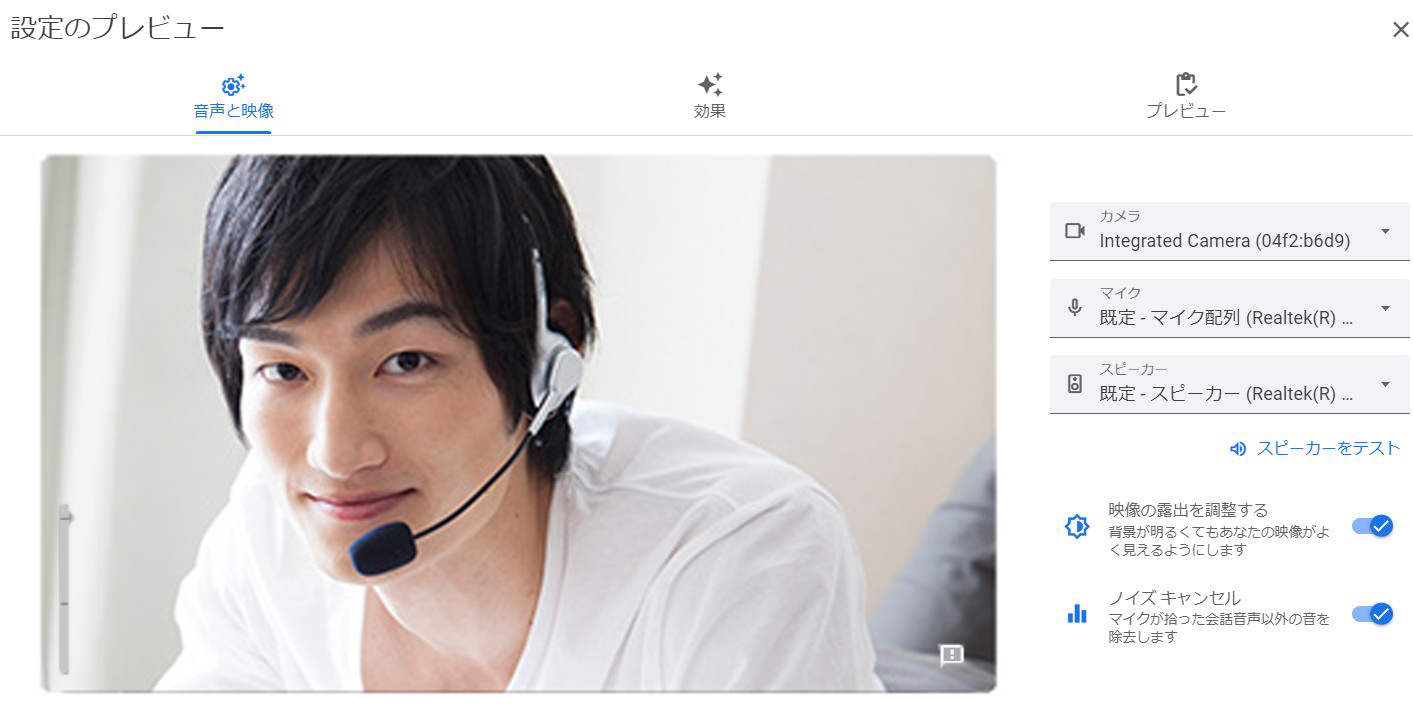
2. レッスン開始!
レッスンの時間になりましたら、レッスン詳細ページ、もしくはメールで送られてきたレッスン開始通知に記載されている、Google MeetのURLをクリックしてください。「コンピューターオーディオに参加する」をクリックして、レッスンスタートです!もし、講師が時間になっても現れないようでしたら、事務局までお問い合わせくださいませ。
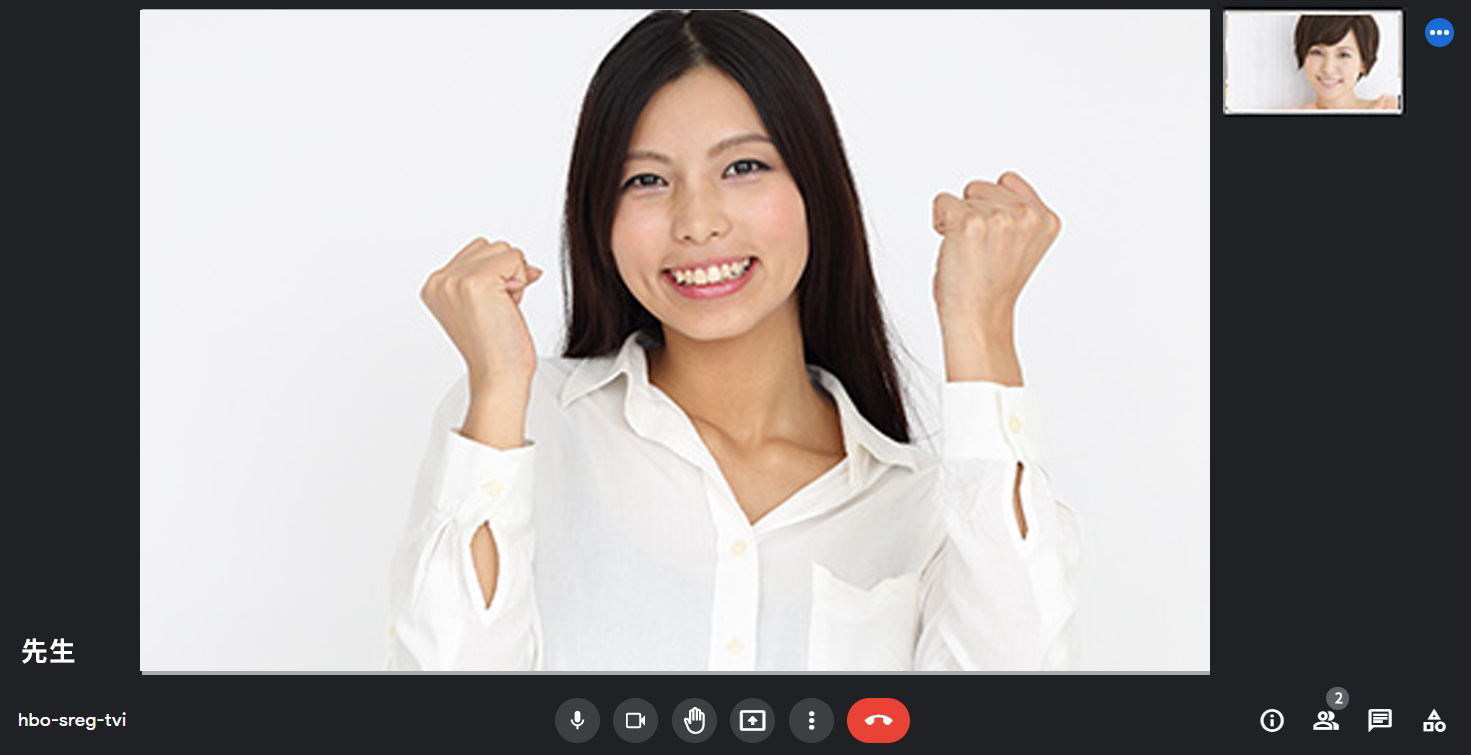
終了後
レッスンが完了したら
レッスン終了後は、マイページのレッスン履歴から「完了報告」を行います。報告内容は以下の3種類です。
- 「完了」問題なくレッスンが行われた
- 「未実施」講師が来なかった
- 「トラブル」自分がレッスンに参加できなかった
該当する内容にチェックを入れ、感想と評価を入力したら「報告する」を押して、終了です。報告ができる期間は、レッスン終了後60分以内です。60分をすぎると、自動的に「完了」のステータスで報告されますのでお気を付けください。
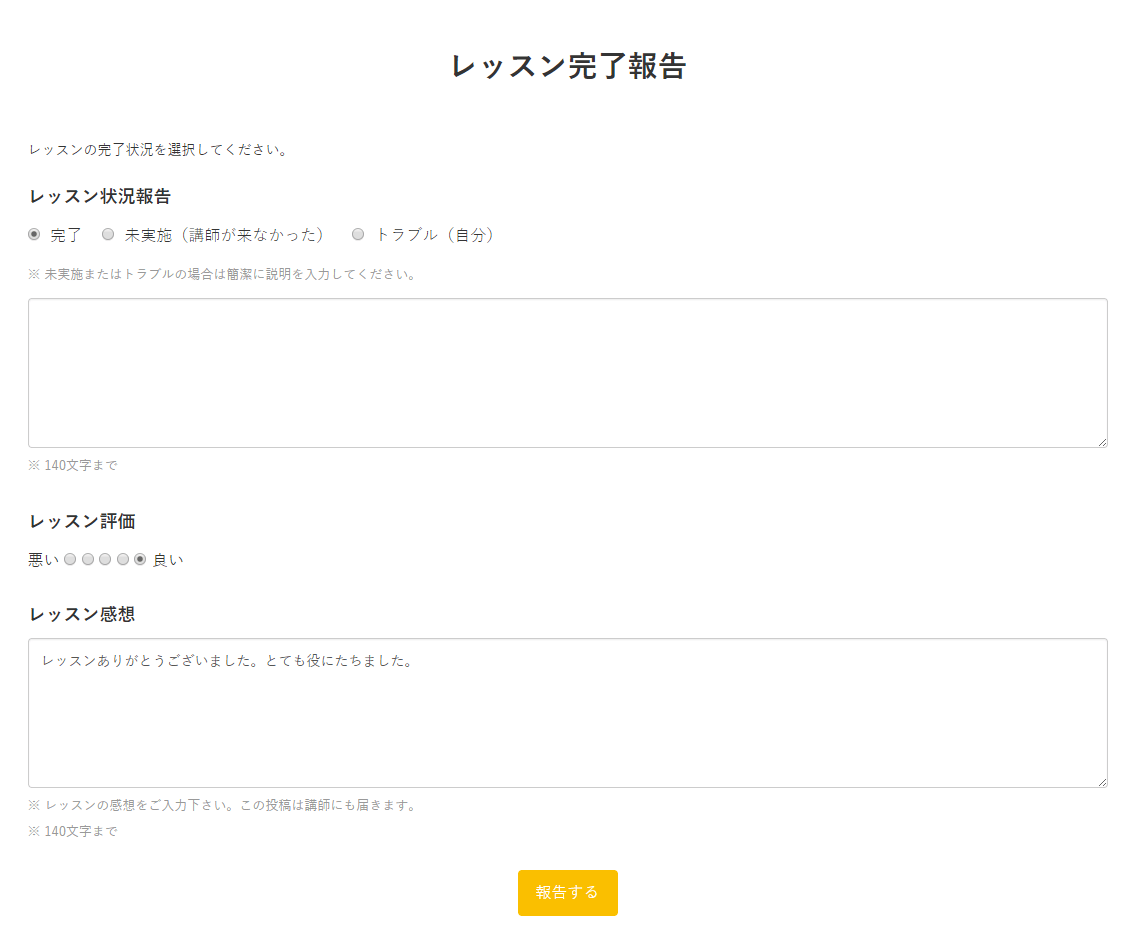
マイページでは、こんなことも出来ます!
メモ機能があります
マイページの目のつくところに、自由に使えるメモ機能があります。次回のレッスンのための覚書や、目標を書いておいてもOKです。